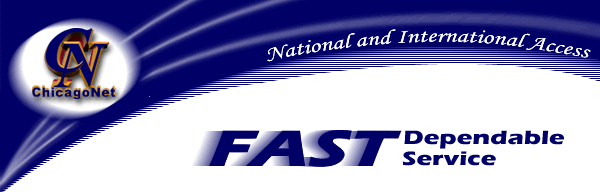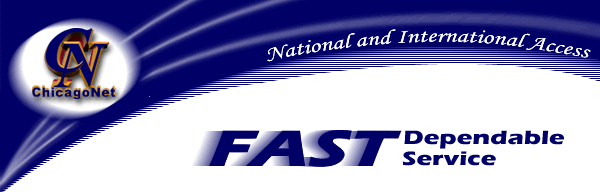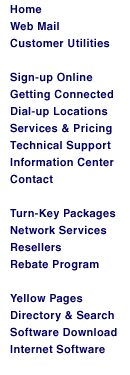Philips Magnavox has offered customers of the Web T.V. unit,
access to the Internet via competitive Internet Service Providers.
ChicagoNet is pleased to announce that Web T.V. is compatible with
our dial in equipment. Charges for this service are the same low
cost of $14.95 per month billed to you by ChicagoNet. Plus an
additional monthly charge that Web T.V. charges you to use their
system. (Please Note: Web TV will reduced
their normal charge when you are using ChicagoNet's Dial in access.
The additional Web T.V. charge is not to use Web T.V.ís dial in
access, it is to use their equipment). You must first
register with Web T.V.
Configuring a new Web T.V. unit.
Re-configuring an existing Web T.V. unit. (If
you are already connected to Web T.V. and want to reconfigure to
connect to ChicagoNet).
Configuring E-Mail using Web T.V.
Configuring
a new unit.
- Once the Unit is hooked up and connected to the T.V (refer to
Web T.V manual for instructions on this preliminary step) you
will be prompted with an option to connect. Choose this option.
- Next you will be connected with Web T.V. which will then get
your local number via some use of Called ID. Once Web T.V. gets
your phone number it then disconnects and dials a number closer
to your location, with this phone call you will begin
registration to Web T.V. Note: if your have not plugged in the
phone line to the Web T.V. unit or someone else is using the
phone line, it will alert you to plug the phone line in.
- Choose the Continue option and it will than take you to a
screen where you have the option to use your Remote or the
Keyboard for the signup process, choose the appropriate option.
- Next, agree to the monthly charge from Web T.V. This
charge will be reduced once you have completed the configuration
of your Web T.V. Unit for connecting to the Internet via
ChicagoNet. You will need to agree to this first and
become a Web T.V. customer before you will even have the option
to use ChicagoNet as your ISP for Web T.V.
- The next step is to fill out all the registration info, if you
are using the remote without a keyboard. You can hit the
"go" button to pop up a keyboard on the screen. Use
this to fill out all requested info. You will need a credit card
to register with Web T.V.
- The last step of this process is to confirm the signup info
and click on the "Signup" button. When you are
prompted "You are finished Signing Up" you will be
disconnected and you will then automatically be reconnected for
your first Web T.V. session.
- Once you make your first connection to Web T.V. you should be
automatically taken to an upgrade that will enable you to use
ChicagoNet well as other advantages.
- Once the upgrade is finished you will be taken to the Web T.V.
"Home" screen. If you are not at the
"Home" screen, tap the "Home" button on your
remote or Keyboard and you will be taken to the "Home"
screen.
- Once at the "Home"
screen follow the next set of instructions "Re-configuring
an existing unit" below.
Re-configuring an
existing unit.
1.
From the WebTV Web Homepage, select "Account" from the top
bar.

Please
note: subscribers must be logged on as the primary user.
The primary user is the name the subscriber chose the first time
they connected to the WebTV Network service.
2. In
Account, select "Use an ISP."
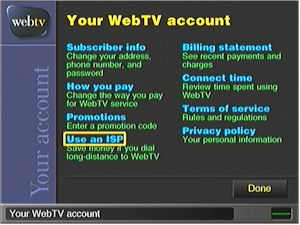
3.
Choose "Sign Up Now."
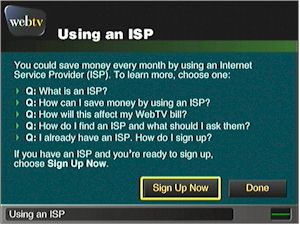
4.
Enter ISP account information:
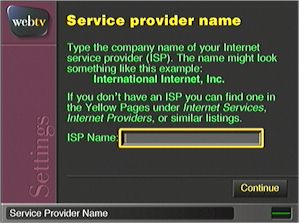
- Enter ChicagoNet in the company name. Choose
"Continue."
- Enter primary dialup modem access numbers. Choose
"Continue."
- Enter your ChicagoNet user name and case-sensitive password .
Choose "Continue."
- Confirm password. Choose "Continue."
- Choose "Use your ISP."
5. Following this set up, the WebTV Internet unit will reset and
reconnect automatically to complete the change. A confirmation
screen will appear to verify that the subscriber is using an ISP
ChicagoNet to access their WebTV subscription.
Configuring E-Mail using
Web T.V.
Make your connection to the Internet using ChicagoNet as
your ISP; DO NOT dial in via Web T.V.ís dial in Access numbers.
Open up E-mail by highlighting the "E-mail" option and
pressing "Go".
Next, Select the "Settings" option and press
"Go" again.
Before you change the WEB T.V. settings to use your ChicagoNet
e-mail account you need to be sure and have the following info.
Your Mail account username, your mail account password, and the
ChicagoNet mail server name which is: mail.chicagonet.net
Now, select Continue and fill out the requested mail settings
info.
When finished with the requested info, select
"Continue" and your settings will be saved and the next
time you check your E-mail you will be getting E-mail from your
ChicagoNet E-mail account.
|